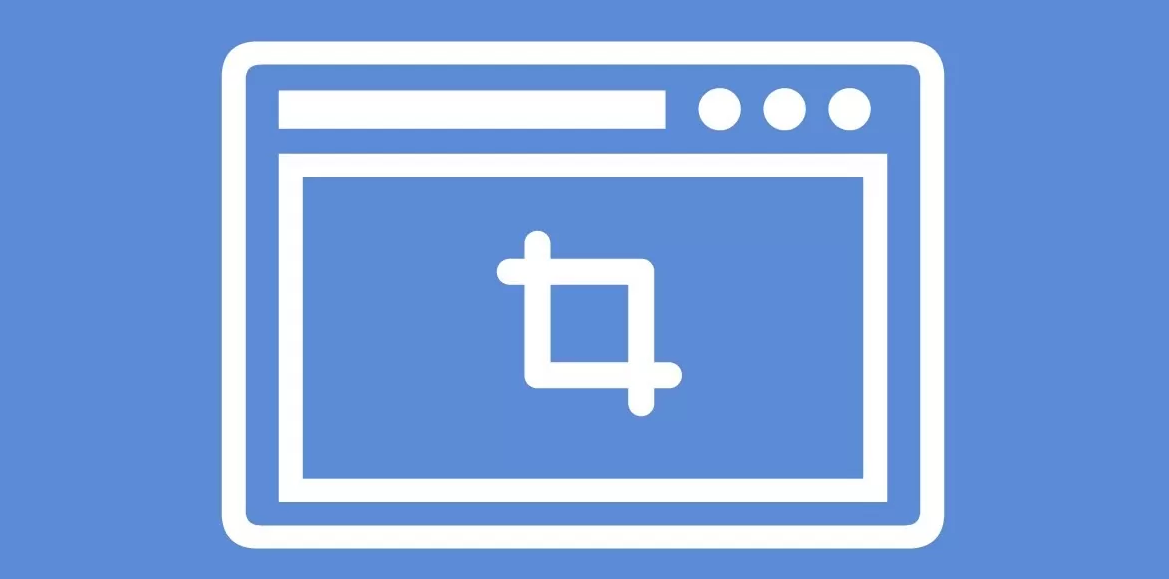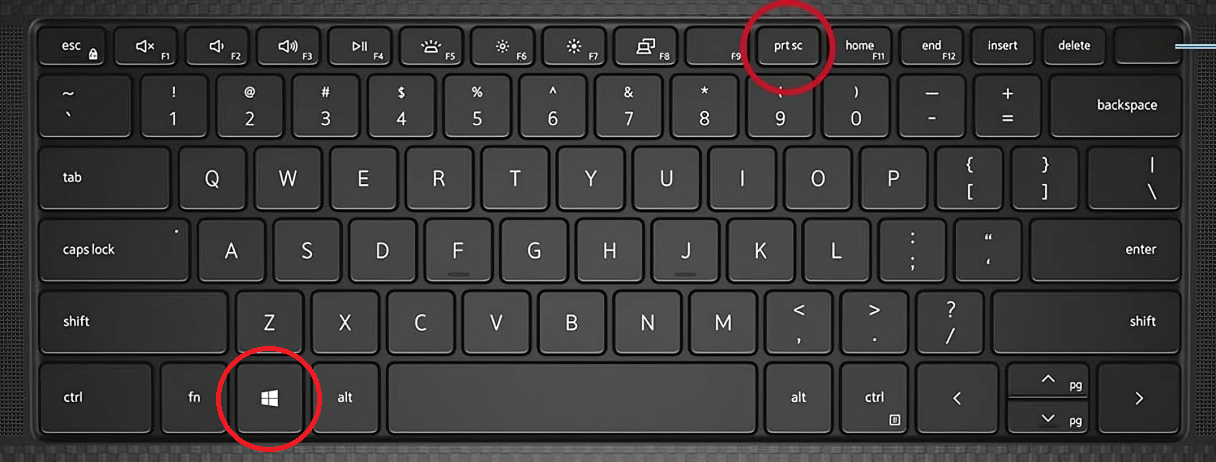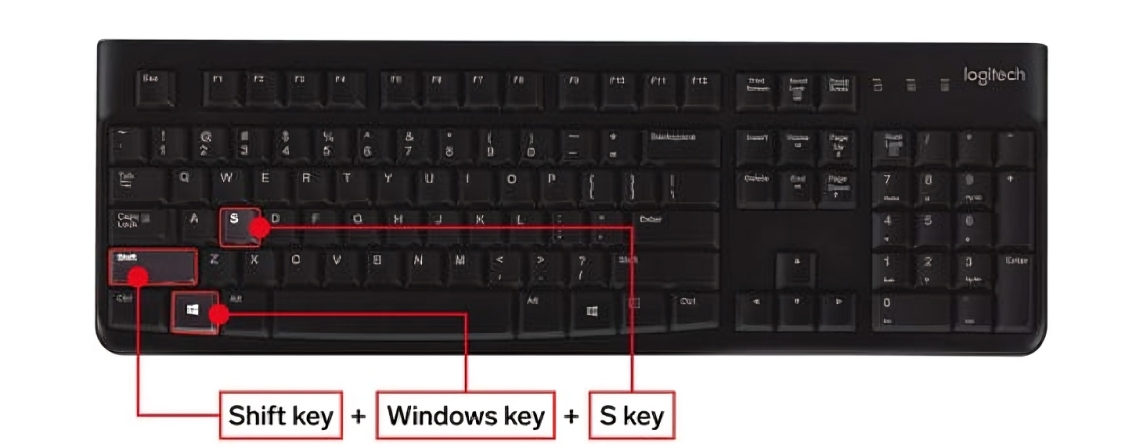دائمًا ما نحتاج إلى مشاركة محتوى شاشات أجهزة الحواسيب مع آخرين لأغراض مختلفة، منها على سبيل المثال نشر التقارير الخاصة بالعمل، لذلك فقد أضافت الشركات المصنعة لتلك الأجهزة خاصية تمكِّن المستخدمين من ذلك، والتي يمكن استخدامها من خلال التعرف على كيفية عمل سكرين شوت من اللاب توب.
كيفية أخذ سكرين شوت من لاب توب
توجد طرق عديدة لأخذ سكرين شوت من اللاب توب، والتي تناسب مختلف الأنواع، بينما توجد بعض أنواع اللاب توب التي تنفرد بطريقة معينة لأخذ سكرين شوت.
1- استخدام زر Print Screen لأخذ لقطة شاشة
من أيسر الطرق المتبعة للحصول على لقطة شاشة من اللاب توب هو استخدام زر Print Screen، والذي يمكن تنفيذه باتباع خطوات بسيطة:
- تحديد الشاشة المرغوب في حفظ لقطة لها، ومراعاة إزالة العناصر غير المرغوب في أن تتضمنها اللقطة.
- الضغط على مفتاح طباعة الشاشة في لوحة المفاتيح، وفيما يخص أجهزة DELL فيمكن العثور على المفتاح في الركن العلوي الأيمن من اللوحة، مع مراعاة أن الاختصار يكون مختلفًا من جهاز لآخر.
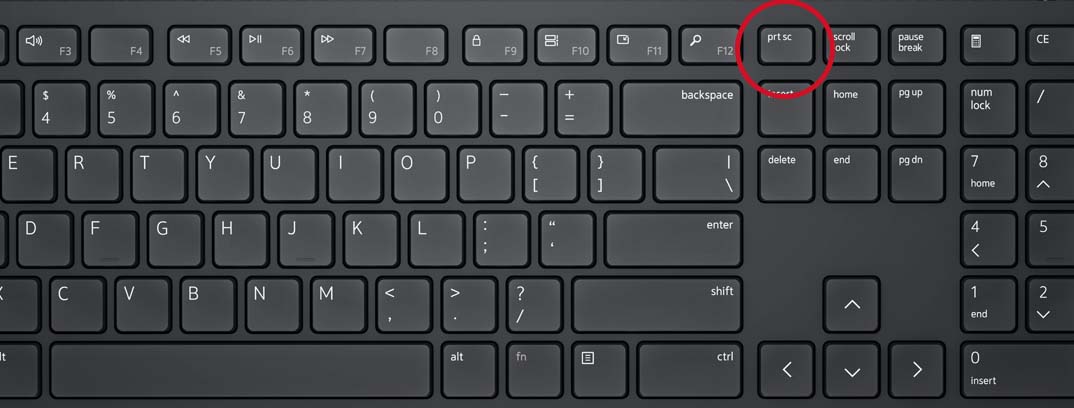
2- أخذ لقطة شاشة باستخدام أكثر من زر
يمكن أخذ لقطة شاشة كاملة للاب توب من خلال مفتاح طباعة الشاشة، بالإضافة إلى الاستعانة ببعض المفاتيح الأخرى، والذي يمكن الاستفادة من لقطة الشاشة فيها بشكل أكثر احترافية.
- الضغط على مفتاح شعار علامة نظام تشغيل Windows بالتزامن مع مفتاح PrntScrn.

- الضغط على مفتاح Windows بالإضافة إلى مفتاح خفض الصوت، حيث تعمل هذه الخطوة على حفظ لقطة الشاشة في مجلد على الجهاز باسم ” Screenshots “، والذي يمكن العثور عليه في مجلد الصور، والذي يمكن الوصول إليه عن طريق تتبع المسار: C:\Users\User Name \Pictures\ Screen Shots.
- يتم الضغط على مفاتيح Alt + PrntScrn في آنٍ واحد، للحصول على لقطة شاشة لنافذة واحدة فقط من عدة نوافذ مفتوحة.
أيًا كانت الطريقة المستخدمة من طرق كيفية عمل سكرين شوت من اللاب توب السابقة، والتي تعتمد على استخدام زر PrntScrn بأي شكل، فتتبقى خطوة أخيرة يمكن بعدها الوصول إلى ما تم التقاطه من لقطات سكرين شوت.
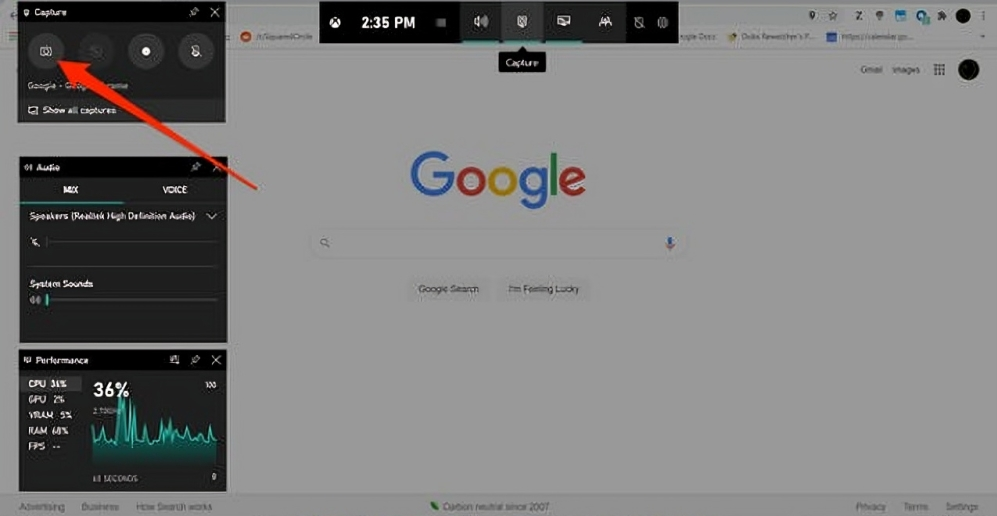
حيث يجب لصق اللقطات المأخوذة باستخدام مفتاح طباعة الشاشة، وذلك باستخدام التطبيق المناسب إما Microsoft Paint أو Photoshop، إذ يتم فتح التطبيق، ثم الضغط على مفتاح Ctrl-V، لتتم طباعة لقطة الشاشة.
بعد لصق اللقطة في شاشة التطبيق، يمكن حفظها كما هي، كما يمكن أيضًا تحريرها، بإضافة أي تعديلات مرغوب فيها، وذلك يختلف باختلاف التطبيق المستخدم.
طرق التقاط الشاشة في نظامي التشغيل Windows 10 وWindows 11
تستهدف كيفية عمل سكرين شوت من اللاب توب أخذ لقطة شاشة إما للشاشة بأكملها أو لجزء منها، وأيًا كان الهدف فالطريقتان المتبعتان في ذلك لا تختلفان كثيرًا.
1- أخذ لقطة شاشة باستخدام أداة Snip & Sketch
تُعد هذه الطريقة هي المناسبة لالتقاط الشاشات في نظام التشغيل Windows 10، كما أنها تُعد المفضلة لدى الكثير من المستخدمين؛ لأنها تمكنهم من تنفيذ التعديلات على الصورة قبل مشاركتها، وتتمثل كيفية عمل سكرين شوت من اللاب توب من خلال هذه الطريقة في:
- تحديد الشاشة المرغوب في التقاطها.
- الضغط على الأزرار Windows Key + Shift + S لتنشيط أداة Snip & Sketch.

- يتم تعتيم الشاشة كاملةً، مع ظهور قائمة في الركن العلوي منها، يمكنك من خلالها اختيار الكيفية التي ترغب في التقاط الصورة بها، سواءً كانت حرة أم مستطيلة أم ملء الشاشة أم نافذة، حيث تكون لكل خيار من الثلاثة وظيفة مختلفة.

| الوضع | الوظيفة |
| مستطيل | يحجم لقطة الشاشة لتصبح على شكل مستطيل. |
| شكل حر | يسمح للمستخدم بالاستعانة بمؤشر للحصول على لقطة شاشة بأي هيئة. |
| ملء الشاشة | يسمح بأخذ لقطة للشاشة بأكملها. |
| نافذة | يمنح المستخدم حرية اختيار النافذة المرغوب في التقاطها. |
2- أخذ لقطة شاشة باستخدام Game Bar
يتم استخدام هذه الطريقة في أخذ لقطة شاشة في نظام التشغيل Windows 11، وهي عبارة عن أداة تكون مثبتة بشكل افتراضي على النظام، لكن في حال لم يتم تفعيلها بعد الضغط عليها، فيجب التأكد من تفعيله أولًا.
- الضغط على مفتاحي Windows + G بالتزامن.
- يتم الضغط على زر الالتقاط “رمز الكاميرا”، والموجود في القائمة العلوية، وذلك لإظهار قائمة إعدادات الالتقاط.
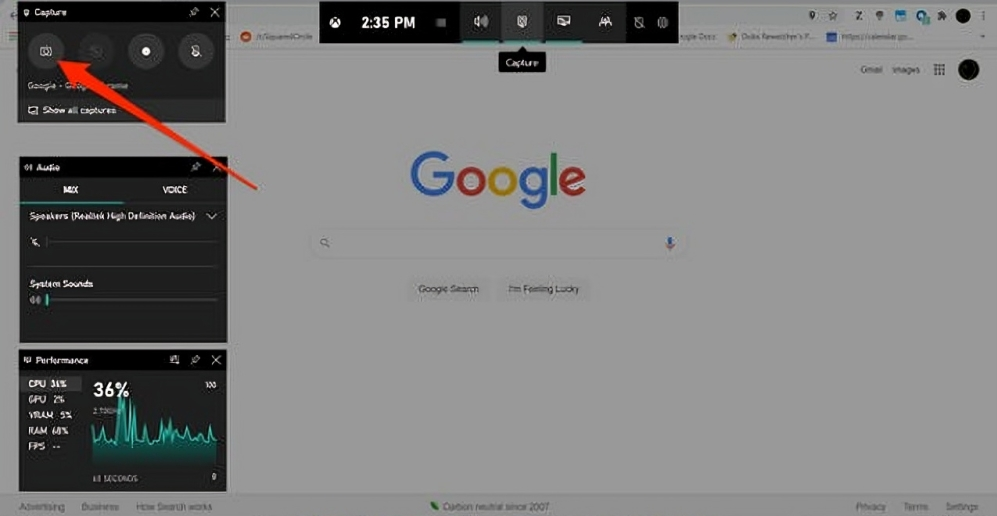
- من قائمة الالتقاط يتم الضغط على رمز الكاميرا لأخذ لقطة الشاشة، كما يمكن الضغط على رمز التسجيل للحصول على مقطع فيديو للشاشة، بالإضافة إلى إمكانية دعم الفيديو بالصوت من خلال الضغط على رمز الميكروفون.
- للوصول إلى لقطات الشاشة المأخوذة من خلال هذا البرنامج، يتم الدخول إلى مجلد اللقطات في مجلد مقاطع الفيديو، عن طريق الضغط على “إظهار اللقطات الخاصة بي” ثم “مشاهدة اللقطات الخاصة بي”.
للتأكد من تفعيل أداة Game bar يتم فتح تطبيق إعدادات الجهاز، عن طريق الضغط على مفتاحي Windows + I، ثم تتبع المسار Gaming > Xbox Game Bar، بعد ذلك يمكن الضغط على مفتاح ALT لتفعيل خاصية تسجيل مقاطع الفيديو والدردشة، وغيرها من الإمكانيات.
يمكن الحصول على الخطوات بطريقة عملية عن طريق مشاهدة الفيديو من الرابط:
بالتعرف على كيفية عمل سكرين شوت من اللاب توب يصبح بمقدوركم حفظ ومشاركة الشاشات الهامة على أجهزتكم، وذلك باستخدام الطريقة الأساسية، أو الطرق الأكثر احترافية، والتي يتوفر منها ما يناسب كل نظام تشغيل.